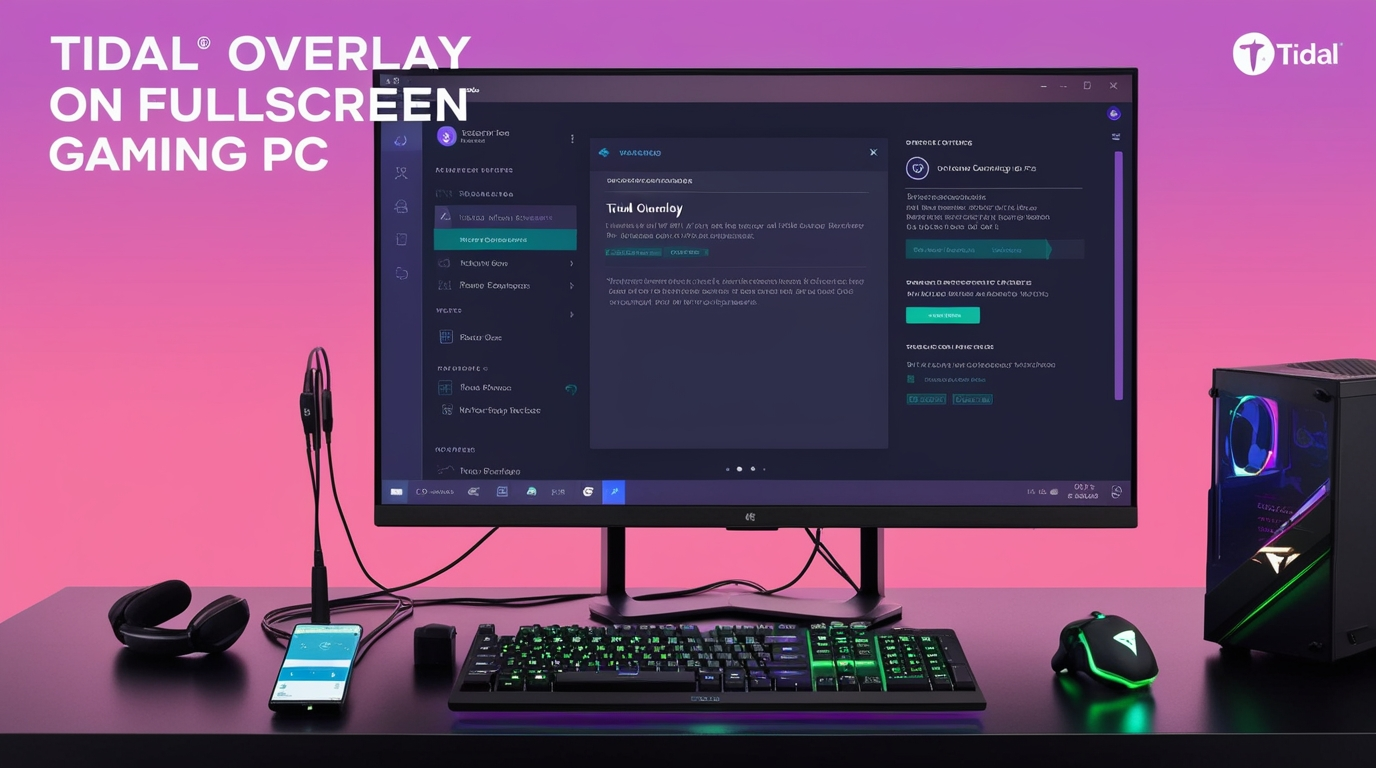Introduction:
In modern technology, many people immerse themselves in gaming and look for different ways to beautify their gaming. One way to achieve this is by integrating the structures of streaming tracks with gaming, including the use of a tidal overlay on the complete – display of a gaming PC. This unique characteristic combines the energy of amazing audio streaming with the excitement of full-screen gaming, developing the ongoing union of two passions: gaming and song. Whether you’re an audiophile or a competitive gamer, the tidal overlay on fullscreen gaming pc offers unmatched versatility and comfort.
What is Tidal Overlay on Full Screen Gaming PC?
tidal overlay on fullscreen gaming pc is a feature that allows gamers to stream music from Tidal, a high-fidelity music streaming service while engaging in full-screen gaming. This tool works on the principle of an overlay window that appears on top of the game window and does not require minimizing the game window to use Tidal. With the overlay, you can pause the game, skip tracks, change the volume, and scroll through playlists.
This innovation eliminates the need for players to alt-tab from full-screen mode, which disrupts the game interface. The tidal overlay on fullscreen gaming pc is especially valuable for gamers who want to focus while enjoying an uninterrupted music session.
Setting up Tidal Overlay on a fullscreen gaming PC:
To enable tidal overlay on fullscreen gaming pc, ensure compatibility with your system. Tidal has Windows and macOS clients that are important for using the overlay feature; this app has the following features: Once you launch the Tidal app, you’ll need to enable overlays via setting changes in both the app and your PC’s game client.
One of the main requirements for enabling tidal overlay on fullscreen gaming pc is to use software that supports the overlay. Most current gaming platforms are Steam or NVIDIA GeForce Experience which provides overlay capabilities. Thanks to Tidal’s integration with such platforms, you can have an overlay while playing without interruption.
For example, in NVIDIA GeForce Experience, the user has the option to change the keyboard shortcuts used to invoke the overlay. Then, in the overlay settings, link the app to the Tidal icon. Once configured, you’ll see a full-screen tidal overlay on your gaming PC when you use the assigned shortcut.
Benefits of using tidal overlay on fullscreen gaming pc:
A tidal overlay on fullscreen gaming pc offers casual and professional gamers several benefits.
1. Improved entertainment: Incorporating background music is much more effective when playing games. Tidal offers limitless options regarding sheer availability, combining its extensive catalogue with an exclusive selection of professional-sounding tracks and playlists. The overlay has the advantage that players do not switch from one song or playlist during the game.
2. Superior Sound Quality: Tidal has always been hailed as a music streaming service with high-definition sound quality. Gamers using high-quality headphones or speakers will benefit from Tidal’s high-quality sound and enhance the gaming experience. This makes the Tidal layer on a full-screen gaming PC an excellent choice for audiophiles.
3. Productivity and convenience: The overlay function, which allows users to play, pause, or skip songs without leaving the game, explains this, among other things. This convenience means you won’t be distracted from your game while enjoying the ease of changing your music preferences.
4. Customization options: tidal overlay on fullscreen gaming pc often include customizable features such as resizing, overlay adjustments, and configuring shortcuts. These options help minimize in-game interference or distracting players with overlays.
5. Cross-platform integration: The overlay is compatible with many game frameworks and embedding devices. Whether using a gaming laptop, desktop or streaming setup, the tidal overlay on fullscreen gaming pc adapts to your needs.
Troubleshooting Tidal Overlay on a fullscreen gaming PC:
While the tidal overlay on fullscreen gaming pc is designed to work smoothly, users may occasionally encounter issues. Some common ailments that players often encounter are things like overlapping errors, slow response times, or difficulties with specific games.
Overlay not showing: If the tidal overlay on fullscreen gaming pc on your gaming PC, ensure the overlay feature is enabled in both the Tidal app and your gaming software. Also, update your software, as older versions may have compatibility issues.
Performance lag: Overlays can sometimes disrupt gameplay and cause performance issues, especially on low-spec machines. To resolve this, change the in-game graphics option or tweak the overlay settings to reduce CPU and GPU load.
Audio Sync Issues: Players may also hear music playing one step behind the game sounds, and they may be doing so on purpose. This can be solved by erasing the audio output control of the Tidal application and controlling the noise from the PC.
Game Compatibility: While tidal overlay on fullscreen gaming pc works with most modern games, some older titles may not support the overlay. In such circumstances, you may switch to windowed mode or use an overlay application to access Tidal in-game.
Maximize your experience with tidal overlay on fullscreen gaming pc
Consider a few tips and tricks to get the most out of your full-screen tidal overlay on your gaming PC.
First, RF will start building personalized Tidal playlists well-aligned with player characteristics. Energetic music should accompany stimulating games with a fast-moving image on the screen, while soft instrumental music can accompany slow, relaxing games. This means that if you’ve prioritized song changes mid-game, preparing playlists will help you avoid this and increase efficiency.
Second, try changing the overlay settings depending on its user’s preferences. Move the overlay to make sure it’s not covering essential things in the game. For example, place the overlay in a less visible place so that you don’t have to keep scrolling to avoid overlapping between where you put the overlay and the part of the game where the overlay is relevant, such as placing the overlay on the right side. in the upper right corner if your game has a Heads Up Display.
And finally, you’ll appreciate lossless streaming through quality audio equipment for the best Tida experience.